I had the pleasure of getting my hands on one of the latest offerings in the gaming laptop segment. A recently released MSI GS66 Stealth. It’s an improved version of last year’s GS65 – still very thin, reasonably light (~4.6lbs) and very well spec’d machine.
Specs
This is the GS66 Stealth 10SGS-031 configuration.
Core i9-10980HK, RTX 2080 Super Max-Q, 32GB RAM, 1TB, 300Hz 1920×1080.
All configurations can be compared on MSI website: https://us.msi.com/Laptop/GS66-Stealth-10SX/Specification
Initial impressions
- Feels very solid, well built, good quality (nothing feels bendy, hinges keep the screen solid even walking or typing on the lap,
- Pleasant keyboard – sufficient key stroke, they feel clicky enough, except pressing space on its left side end needs a bit more attention, but this may be matter of muscle memory (I’ve been using Lenovos and Surfaces for work),
- The key layout is perfect, I absolutely hate the Fn keys to be mixed up around left Ctrl, and on this model it’s nicely tucked next to right Ctrl, which also allows for convenient change of screen brightness with one hand, same for full sized arrow keys (I don’t like when those are squished),
- Performance is up to expectations – I quickly jumped into a round of Escape From Tarkov, Warzone (not as quickly, considering the download size…), and PUBG. I have a desktop with 1080ti, and the performance of MSI GS66 in 1080p seems on par with 1080ti in 1440p. See few more benchmarks below,
- When it comes to thermals, you can’t cheat physics. It does get warm, which isn’t a surprises, considering form-factor.
- The weight of around 4.6 lbs is a perfect balance – still perfectly portable, not a burden to keep on your lap when working from bed or couch. I was bit worried it will feel heavier and became an inconvenience, but that didn’t turn out to be the case.
- If you buy this model, check out the quick start pamphlet – it has some cool information. At first I thought that Fn+F10/F11 should change screen brightness, and got worried it doesn’t work… Turns out those buttons change the brightness of the keyboard. Use Fn+up/down arrow for brightness.
- And on subject of cool key shortcuts – Fn+A allows you to quickly toggle through color profiles (games, less blue light, sRGB, office, movie) – great thing, I noticed it was a bit dark in Tarkov, so 1 button press to switch from sRGB to Gamer and it’s better.
- Battery life is yet another pleasant surprise. Out of the box I was able to get around 5 hours on a full charge while doing my normal things (not gaming). With just a bit of undervolting and changing target multipliers for TurboBoost, 8 hours is achievable with slightly decreased brightness.
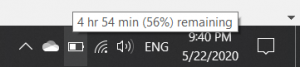
If you’d like to get extra chargers (e.g. to keep them in different rooms if you move the laptop with you), the OEM charger model is: Chicony a17-230p1b. It’s made by Delta, and you can find it for purchase online by searching for that model number. I didn’t see it on MSI website, so purchased from Battery-Vendor (hasn’t arrived yet). I still have to set up a USB-C dock to be able to plug it in easily to monitors on the desk in another room, we’ll see if everything works seamlessly.
All in all, great machine! Powerful while very portable, with a number of pleasant delighters (high quality construction, great keyboard feel, 300Hz screen, large battery) backed by a very powerful components.
The only downside? It’s a real fingerprint magnet! Be sure to have a microfiber tower handy 😉
Gallery
Let’s take a loot at the device – it comes nicely packed, in a matte box, with lots of padding to protect the laptop. The laptop inside is in a plastic bag, enclosing a soft material pouch. Upon opening the lid for the first time we’ll find a cloth protecting the keyboard and screen, with MSI logo.
Quick look at the bottom, to see the air intakes:

The build quality is very high – perfectly aligned panels, no sharp edges or uneven gaps.




Charger is from Chicony, made by Delta:

Benchmarks
I ran through some of the most popular benchmarks to get a better understanding of the performance. While at it, I also wanted to compare the impact of undervolting on performance.
| Benchmark | Extreme Performance | Undervolt (-0.1V) | Difference |
|---|---|---|---|
| Unigine Heaven 1080p Extreme |
3083 (37/122.4/251.6 fps) |
3205 (35.1/127.2/261.6 fps) |
+4% |
| Unigine Valey 1080p Extreme |
4007 (31/95.8/190.6 fps) |
4261 (38.9/101.8/203.4 fps) |
+6% |
| Unigine Superposition 1080p Extreme |
4710 (27.33/35.23/44.89 fps) |
4889 (28.06/36.57/46.95 fps) |
+4% |
| Cinebench R20 (single core / multi core) |
484 single / 3825 multi | 487 single / 4116 multi | +0% / +8% |
Extreme performance = Extreme Performance Mode in MSI Dragon Center, Core Clock Offset + 200MHz, VRAM Clock Offset + 300MHz, CoolBoost ON.
Undervolt using Throttlestop – see below for more information.
The temperatures were as expected, CPU maxing out at around 95*C, with GPU reaching 80*C on the Extreme performance. Some improvements after undervolting, but that mostly enabled higher clocks and improved performance. The thermal capacity didn’t allow for much more room – meaning, the temperatures didn’t decrease significantly in benchmarks under max load.
Screenshots from benchmarks for reference:
What are my optimal settings?
I’m using 2 custom Throttlestop profiles:
- Performance – undervolt of -80mV (-0.080V), SpeedShift 0,
- Battery – undervolt of -90mV (-0.90V), SpeedShift 64, adjusted TurboBoost clocks (4.4, 4.0, 3.8, 3.6GHz for 2/4/6/8 cores respectively), adjusted TurboBoost power limits: Long 50W (from 65W), Short 80W (from 135W)
I like to fiddle with things to squeeze a bit more, so this is what I settled on the above. The laptop is perfectly capable as it comes out of the box, but I’d certainly encourage everyone to undervolt. This is one of those things that has lost of benefits (lower power draw, leading to lower temps, decreased throttling, thus improved performance) without much downside (it may seem scary, but it’s easy and fairly risk free – if you undervolt too much, you’ll get BSOD, your laptop will reboot and you’re back to where you were).
Undervolting – How To
Restart the laptop and press Delete while it’s starting to enter BIOS.
When in BIOS, press: Right Shift + Right Control + Left Alt + F2 in order to enable Advanced Mode.
Navigate to Advanced -> Overclocking Performance Menu and enable the OverClocking Feature.
Then simply enable the XTU Interface from the newly available set of options.

Save the changes and restart.
Or see great video by JarrodsTech 🙂
Then download Intel XTU or Throttlestop.
I tried both, and I prefer the convenience and compact UI of Throttlestop.
See great video by Bob Of All Thrades giving overview of Throttlestop, and instructions on how to have it launch on every sign in (the settings are in effect only when Throttlestop is running):
Example settings in Intel XTU (see Core Voltage Offset):

BONUS!
Let’s see how the RGB Steelseries keyboard looks like in the night 🙂
(Updated December 2020) I’ve been asked to show all the RGB modes of the keyboard, so here’s a short clip showing exactly that:
I also shared my impressions on Reddit:
Time to see what is it capable of! (MSI GS66, initial impressions)
byu/FireBulletX inGamingLaptops
Seeing how much of a hardware is getting squeezed into laptops these days, I’m even more optimistic for future 😉
And yes, I’d also like to see latest Ryzen paired with something more than RTX 2060 for comparison with i7/i9 and impact on battery life… Hopefully soon!













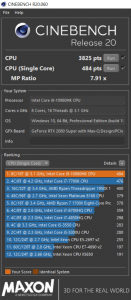
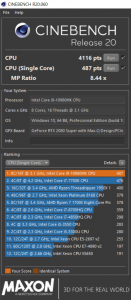
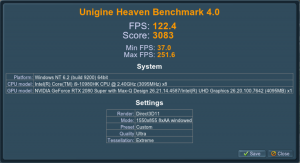
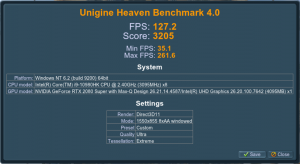
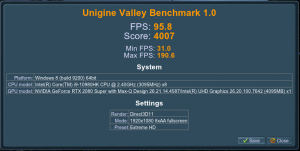

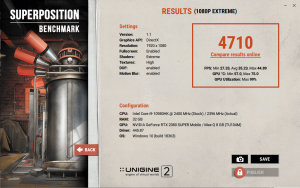
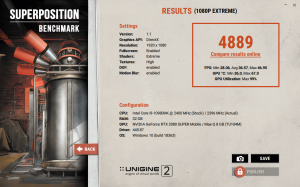




Leave a Reply